




|
[ บทความ : ติดตั้ง Delphi 6 Personal ] |
หลังจากที่เราได้ไฟล์
EXE พร้อมกับรหัสการติดตั้งแล้ว
ขั้นตอนต่อไปของเราก็คือ
ทำการคลายไฟล์นั้น
โดยการดับเบิลคลิก (double click) ที่แฟ้มดังกล่าว
หลังจากนั้นก็จะมีการคลายตัวเอง
แล้วจะได้แฟ้มต่างๆ
คล้ายกับรูปที่ ก-1
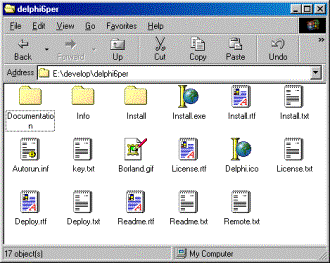
รูปที่
ก-1
แฟ้มข้อมูลบางส่วนที่คลายออกมาแล้ว
ให้เราเรียกใช้งานโปรแกรมที่ชื่อว่า
install.exe
ก็จะมีหน้าต่างแสดงผลดังรูป
ก-2 ให้เราเห็น
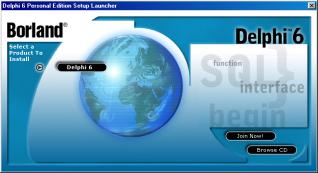
รูปที่
ก-2
หน้าต่างก่อนทำการติดตั้งโปรแกรม
ในที่นี้ให้เราเลือกคลิกที่ปุ่ม
Delphi6 เพื่อดำเนินการติดตั้ง
แล้ว Delphi จะทำการตรวจสอบระบบว่า
สามารถติดตั้งได้หรือไม่
ถ้าพร้อมที่จะติดตั้งก็จะแสดงหน้าต่างให้เราเห็นดังรูปที่
ก-4
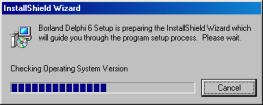
รูปที่ ก-3 ขั้นตอนตรวจสอบระบบก่อนติดตั้ง
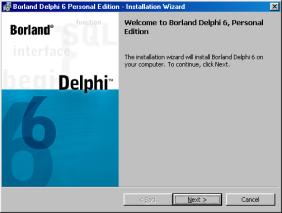
รูปที่
ก-4 หน้าต่างพร้อมจะติดตั้ง
ในขั้นตอนนี้ให้คลิกที่ปุ่ม
Next
> เพื่อเข้าสู่ขั้นตอนการติดตั้งขั้นตอนต่อไป
ซึ่งจะเป็นขั้นตอนของการใส่รหัสผ่านที่เราได้มาจากการลงทะเบียนที่
www.borland.com ดังรูปที่
ก-5

รูปที่
ก-5 หน้าต่างใส่รหัสที่ลงทะเบียน
เมื่อรหัสถูกต้อง
ตัวติดตั้งก็จะแสดงหน้าต่างอธิบายสิทธิ์ในการใช้งานซอฟท์แวร์
ถ้าเรายอมรับข้อตกลงก็ให้คลิกเลือกที่ I accept the
terms in the license agreement หลังจากนั้นก็คลิกที่
Next
>
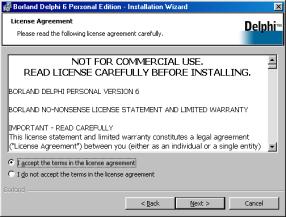
รูปที่
ก-6 หน้าต่างอธิบายสิทธิในการใช้ซอฟท์แวร์
ในขั้นตอนต่อไปตัวติดตั้งก็จะแสดงคำอธิบายในการติดตั้ง
(Installation
notes) ดังรูปที่ ก-7
เมื่ออ่านเสร็จก็คลิกที่ปุ่ม
Next
> เพื่อเข้าสู่ขั้นตอนต่อไป
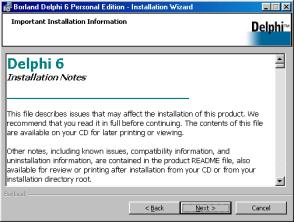
รูปที่
ก-7 หน้าต่างแสดงคำอธิบายในการติดตั้ง
ขั้นตอนต่อมาจะเป็นการกำหนดรูปแบบการติดตั้ง
ว่าจะลงแบบปกติ (Typical),
แบบน้อยที่สุด (Compact)
หรือกำหนดเอง (Custom)
ดังรูปที่ ก-8
ซึ่งในที่นี้ให้เลือกเป็น
ลงแบบปกติ แล้วก็คลิกที่ปุ่ม Next
>
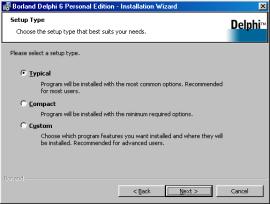
รูปที่
ก-8 หน้าต่างเลือกรูปแบบการติดตั้ง
เมื่อกำหนดรูปแบบการติดตั้งเรียบร้อยแล้ว
หน้าที่ต่อไปของเราก็คือกำหนดโฟลเดอร์ที่จะติดตั้ง Delphi ซึ่งปกติแล้วเราจะใช้ค่าตามที่ตัวติดตั้งกำหนดมาให้
ดังรูปที่ ก-9
หลังจากนั้นตัวติดตั้งจะสอบถามว่าต้องการที่ติดตั้งฐานข้อมูลลงในฮาร์ดดิสก์หรือไม่
ให้เราเลือกตามรูปที่ ก-10
แล้วคลิกที่ปุ่ม Next
>
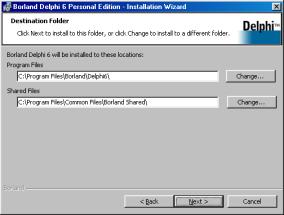
รูปที่
ก-9 หน้าต่างกำหนดโฟลเดอร์ที่จะติดตั้ง
Delphi
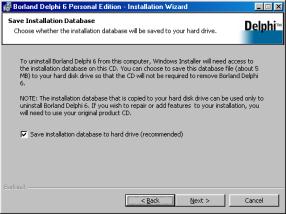
รูปที่
ก-10 หน้าต่างสอบถามการติดตั้งฐานข้อมูล
เมื่อกำหนดค่าต่างๆเป็นที่เรียบร้อยแล้ว
ตัวติดตั้งก็จะถามเราว่าพร้อมที่จะทำการติดตั้งหรือไม่
ก็ให้คลิกที่ปุ่ม
Install เพื่อดำเนินการติดตั้ง
(รูปที่ ก-11)
หลังจากนั้นตัวติดตั้งก็จะรายงานสถานะ
การติดตั้ง (รูปที่ ก-12)
ในขั้นตอนนี้เราต้องรอจนกว่าตัวติดตั้งจะรายงานเหมือนกับรูปที่
ก-13
ซึ่งเป็นการบ่งบอกว่าติดตั้งเป็นที่เรียบร้อย
เราก็คลิกที่ปุ่ม Finish
เพื่อจบการติดตั้งโปรแกรม
Delphi
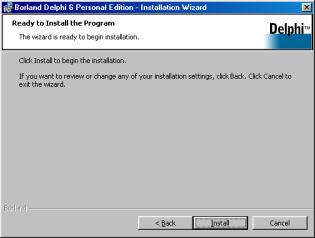
รูปที่
ก-11 หน้าต่างสอบถามความพร้อมที่จะติดตั้ง
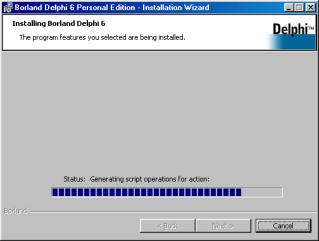
รูปที่
ก-12 หน้าต่างแสดงสถานะ
การติดตั้ง
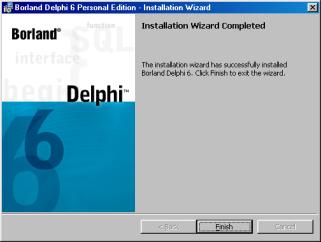
รูปที่
ก-13 หน้าต่างรายงานผลการติดตั้ง
ถ้าตัวติดตั้งแสดงหน้าต่างดังรูปที่
ก-14
ซึ่งเป็นการแนะนำให้เราทำการรีสตาร์ทระบบใหม่
เราสามารถที่จะตอบ Yes
เพื่อให้ทำการรีสตาร์ทระบบ
และเลือก No
เพื่อยกเลิกการรีสตาร์ท
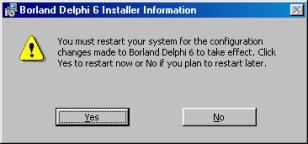
รูปที่
ก-14 หน้าต่างสอบถามการรีสตาร์ทระบบ
เมื่อการติดตั้งเสร็จสิ้นเราจะได้โฟลเดอร์ชื่อว่า
Borland Delphi6 เพิ่มเข้าไปในเมนู
Start ดังรูปที่ ก-15
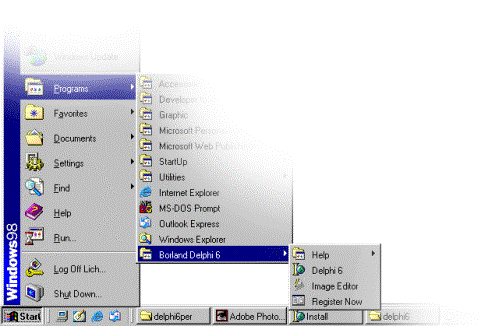
รูปที่
ก-15 เมนูของ
Borland Delphi6
จากเมนูในรูปที่
ก-15 จะมีไอคอนของโปรแกรม
Register Now ที่ทำหน้าที่ลงทะเบียนการใช้งาน
Delphi กับบริษัท Borland ผ่านทางระบบเครือข่าย,
ระบบโทรศัพท์ หรือ
จะขอลงทะเบียนในภายหน้าก็ได้
ในขั้นตอนนี้ให้เราเรียกโปรแกรมนี้ขึ้นมา
แล้วจะหน้าต่างแสดงดังรูปที่
ก-16
ซึ่งเครื่องที่ใช้อยู่นั้นต่ออยู่กับระบบอินเทอร์เน็ตก็ให้เลือกแบบแรก
แล้วคลิกที่ปุ่ม Next
> หลังจากนั้นก็ให้รอจนกว่าจะมีหน้าต่างรายงานผลการลงทะเบียนปรากฏขึ้นมา
ซึ่งหมายความเป็นการสิ้นสุดการติดตั้ง
Delphi อย่างสมบูรณ์
โดยการติดตั้งนี้
เป็นการติดตั้งแบบถูกต้องตามลิขสิทธิ์
ตามที่ Borland กำหนดเอาไว้
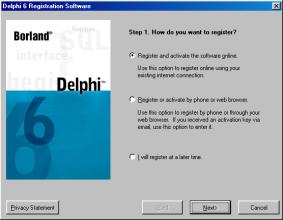
รูปที่
ก-16 กำหนดรูปแบบการลงทะเบียน
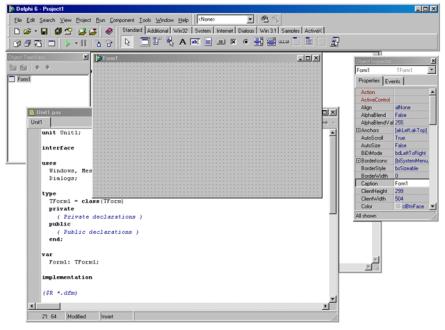
รูปที่
ก-17 หน้าต่างแสดงผลเมื่อ
Delphi เริ่มทำงาน